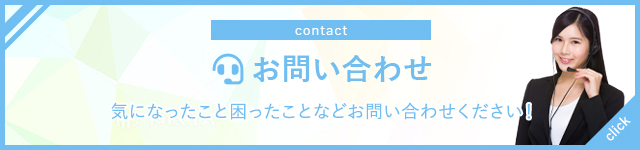講座の動画
※講座終了後、編集した後に掲載いたします
テキスト
本日のゴール
YouTubeの基礎知識を学び、チャンネル作成と動画投稿を実践して、YouTubeクリエイターとしての活動をスタートしよう!
本講座の内容
半日でYouTubeの基礎〜運営方法を習得して、チャンネル運営を始めるワークショップです。
内容
カリキュラム① YouTubeの基礎知識と活用方法(20分)
カリキュラム② あなたの”強みを生かせるジャンル”発見ワーク(60分)
カリキュラム③ (スマホでもできる)チャンネル作成&設定(40分)
カリキュラム④ 実践!スマホで動画撮影〜アップロード(40分)
カリキュラム⑤ うまくいくYouTube運営のポイント、質疑応答(30分)
受講者様に事前にご準備いただくもの
1、付箋
付箋にアイデアを書き出すワークを行いますので、このようなタイプの付箋をご用意ください。
(ダイソーなどでも販売しています)
→ポストイット 付箋
2、ワークシート(タブ①②をA4サイズで印刷、またはコピーして直接書き込みできる状態にしておいてください)
https://docs.google.com/spreadsheets/d/1-2uphp-kWs68grisH6O92uLCindLLrLLcDNIF8b132Y/edit?usp=sharing
3、Googleアカウントを取得しておいてください(すでに持っている場合は、どのアカウントを使うか決めておいてください。)
→手順は、この下の「カリキュラム③ 1)Googleアカウントの取得(スマホ可)」をご覧ください。
4、利用するアプリをあらかじめダウンロードしておいてください。
●サムネイル作成等アプリ
iPhone→ Canva
Android→ Canva●画像加工アプリ
iPhone→ LINE Camera
Android→ LINE Camera●動画編集アプリ
iPhone→ InShot (AppStore)
Android→ InShot (PlayStore)●YouTube公式アプリ
iPhone→ http://ouchiwork.org/l/m/1VF2qgOqkWbd5Z
Android→ http://ouchiwork.org/l/m/slmBZIjdAfmB0k●YouTube Studioアプリ
iPhone→ http://ouchiwork.org/l/m/KPNsDnMXJ3zrql
Android→ http://ouchiwork.org/l/m/eCrLDWV3fqPemF●GoogleChromeアプリ
iPhone→ http://ouchiwork.org/l/m/N9kYg5OIWOKKFV
Android→ http://ouchiwork.org/l/m/BBiv065p4eTTs1
5、当日編集する動画をスマホで撮影しておいてください。(1分程度、横型で撮影)
→内容は何でも構いませんが、講師に見られても大丈夫なものでお願いいたします。
6、当日はなるべくパソコンからご参加いただき、お手元にスマートフォンをご用意ください。
カリキュラム① YouTubeの基礎知識と活用方法
テキストではYouTubeの市場規模などの基本情報、活用方法をお伝えしています。
より理解を深めるための補足動画
補足① YouTubeとは??基本や魅力を徹底解説!
補足② YouTube運営で気を付けること
カリキュラム② あなたの”強みを生かせるジャンル”発見ワーク
YouTubeで重要な「ジャンル選定」を、ワークを通して行っていきます。
ジャンル選定ワーク① あなたの強みを見つけてみよう!
・まずは日常でよくやること、好きなもの、関心のあるものをなんでも書き出すワーク(ここは好き嫌いにかかわらず、やっていることやできることなど、思いつくものをどんどん書いていきましょう)
・その後、マトリックスシートに付箋を並び替える(得意・不得意、好き・嫌い)
・ジャンル選定では、この「得意」「好き」の部分に入っているものを選ぶのがおすすめですが、「得意」で「嫌い」な部分もおすすめします。よく、他人から頼まれたりするようなことは、自分ではあまり好きではないけど、他人から評価されていたり需要があるものだからです。
ジャンル選定ワーク② 市場調査でベンチマークを見つけよう!
ジャンル選定で重要な POINT として、「成功=収益化!」や「成功=チャンネル登録者数1000人!」と定義すると、闇雲に動画を投稿 していくよりも、YouTube にて市場調査を行い成功しているチャンネルをベンチ マークして動画を投稿していく方が、成功する可能性が高まります。
ワーク2-1:市場調査でベンチマークを見つけよう!
あなたが見つけた強みを生かせるジャンルで、市場調査をしてベンチマークチャンネルを3~5個見つけてみましょう。
チェックポイント:
・チャンネル登録者数10万人以上のチャンネルはあるか?
・再生回数100万回以上の動画はあるか?
ワーク2-2:ライバルチャンネルを1つ見つけよう!
市場調査の POINTとして、「ライバルチャンネルと、そこそこ人気の動画を見つけること」もおすすめです。ライバルチャンネルとは、あなたが参入する分野で、これから始めるあなたより少し先行しているチャンネルのことです。
チェックポイント:
・ここ数ヶ月以内にチャンネルが運営開始されている。
・その期間で累計数十万再生されている。
補足:ベンチマーク調査に便利なツール
カムイトラッカー
https://kamuitracker.com/
カリキュラム③ スマホでできるチャンネル作成&設定
1)Googleアカウントの取得(スマホ可)
YouTubeはGoogleの提供するサービスです。チャンネルの開設にはGoogleアカウントが必須となりますので、取得しましょう。すでにGoogleアカウントをお持ちの場合は、そちらを利用いただいてかまいません。
●googleアカウントの取得リンク
⇒ https://www.google.com/intl/ja/gmail/about/
2)YouTubeアカウントの開設(スマホ可)アプリ使用
●PCの方:YouTubeのトップページ
●スマートフォンの方:YouTube公式アプリ
iPhone→ http://ouchiwork.org/l/m/1VF2qgOqkWbd5Z
Android→ http://ouchiwork.org/l/m/slmBZIjdAfmB0k
3)YouTubeチャンネルの作成(★スマホは裏技)
YouTubeチャンネルには「デフォルトアカウント(個人アカウント)」と「ブランドアカウント」の2種類があります。
特に何も設定しなければ「デフォルトアカウント(個人アカウント)」となり、Google(Gmail)アカウントを取得した時に入力した氏名(名前)がチャンネル名につきますが、あとからGoogleアカウントとは別にYouTubeのチャンネル名、プロフィールアイコンを設定することができます。
一方「ブランドアカウント」は、1つのチャンネルを複数のユーザーが管理、運営するのに向いています。企業やブランド名で動画投稿ができるチャンネルです。
複数の人が関わるチャンネルなら「ブランドアカウント」を、個人で運営していくなら「デフォルトアカウント(個人アカウント)」がおすすめです。
4)アカウントの確認
YouTubeでは電話番号を登録することでアカウントの確認を行ないます。
アカウントの確認作業をすると、カスタムサムネイルの利用、15分以上の動画投稿、予約投稿予約が可能になります。
手順1、 https://www.youtube.com/verify を開く
手順2、国、確認コードの受け取り方法、言語、電話番号を入力
手順3、確認コードが届くので入力
YouTubeのアカウント確認は、1つの電話番号で1年間に2アカウントまで。
5)YouTubeチャンネルのカスタマイズ
スマホを使ってYouTubeアプリから設定可能です。
●チャンネルアイコン
チャンネルの顔になる画像です。
・800×800 ピクセルの画像(推奨)
JPG、GIF、BMP、PNG のいずれかの形式のファイル(アニメーション GIF は不可)
・スマホでの画像作成は、アプリで簡単にできます
・おすすめアプリ「LINE Camera」
iPhone→ http://ouchiwork.org/l/m/KnqMPnHHmSgtou
Android→ http://ouchiwork.org/l/m/EbBKpPCXje7Hio
●チャンネルアート
チャンネルの表紙になる、横長の大きな画像です。
・2560×1440ピクセルの画像
・PCなら無料の画像編集ツールCanva、またはPhotoScapeがおすすめ
Canva→ https://www.canva.com/
PhotoScape X→ http://x.photoscape.org/
・スマホアプリなら「Canva」がおすすめ
iPhone→ http://ouchiwork.org/l/m/7YQ92wPhI6Lmp5
Android→ http://ouchiwork.org/l/m/QvxCv763yXc5mN
カリキュラム④ 実践!スマホで動画撮影〜アップロード
実際にスマートフォンで動画を撮影し、簡単な編集をしてアップロードしてみましょう。
●おすすめ動画編集アプリ:InShot
iPhone→ https://apple.co/3bV1Iib
Android→ https://bit.ly/2SWqk37
補足:動画のアップロードとデフォルト設定
●動画タイトル
・動画のタイトルはYouTubeSEOでとても重要なのでキーワード選定は重要
・Googleトレンドなどを活用し流行のキーワードをチェック
・実際のGoogle検索やYouTubeの検索で、ビッグキーワードを入力してみてサジェストをチェック
・キーワードは、ビッグキーワードをタイトルの最初に入力し、続けて第2キーワードを入力
●動画説明欄
・動画説明欄もYouTubeSEOに影響するので、キーワードを意識した文章を入力する
・タイトルに入り切らなかったキーワードを入力する
・冒頭3行に、動画の内容をまとめた文章を入力する
・チャンネル登録を促すため、チャンネルURL+「sub_confirmation=1」を記入する
・再生数を伸ばしたい自分の動画、関連する動画を2~3つ紹介する
・ハッシュタグの入力も説明欄にする(最初の3つがタイトルの上に表示される。15個以上は無効となりすべて非表示になる)
・自己紹介をする
・デフォルト設定を使って作業効率アップ
(手順:YouTubeStudio>設定>アップロード動画のデフォルト設定)
●再生リスト
・最初はすべて同じ再生リストでOK 例)チャンネル名〇〇の全ての動画
・動画が溜まってきたら、ジャンルやカテゴリーでリストを分けて、チャンネルのホーム画面で紹介しましょう
●チャンネルキーワードの設定(vidIQで表示可能 ※PCのみ)
・チャンネルキーワードとは?を理解する
・人気チャンネルのチャンネルキーワードを参考に設定する
・チャンネルキーワードの設定方法
(手順:YouTubeStudio>設定>チャンネル>基本情報)
●動画のタグ設定(vidIQで表示可能 ※PCのみ)
・タグのデフォルト設定で効率アップ
・チャンネルID、チャンネル名をタグのデフォルト設定に入れておく
補足:スマホでのサムネイル設定について
スマホのYouTubeで動画をアップすると、自動でサムネイルが設定され、好きなものに変更することができません。
変更したい場合は以下の手順で変更ができます。
1、一旦YouTubeアプリで動画をアップする(公開、限定公開、非公開どれでもOK)
2、アプリ「YouTube Studio」を開き、動画一覧からサムネイルを変更したい動画を選択。
3、画面右上のぺんマークをタップすると、サムネイル編集の表示が出てきます。
●YouTube Studio
iPhone→ http://ouchiwork.org/l/m/KPNsDnMXJ3zrql
Android→ http://ouchiwork.org/l/m/eCrLDWV3fqPemF
こちらのアプリでは、アナリティクスの簡易的なデータの確認や、コメント返信も簡単に行うことができます。
補足:YouTubeアドセンスの収益化申請
※収益化基準の訂正
2021年5月現在の収益化基準は以下の2つの基準を満たす必要があると変更になっています。
●チャンネル登録者1000人以上
●過去12ヶ月間の動画の総視聴時間4000時間以上
上記、基準を満たすと「YouTubeパートナープログラム(YPP)」への参加が可能になります。
この、YPPへの申し込みが可能になると、YouTubeよりメールが届いて収益化の申請ができます。
このYPPに参加できるようになることで、広告収入である収益化はもちろん、クリエイターサポートチームに直接お問い合わせをすることができるようになる、
チャンネルメンバーシップを利用できるようになる、ライブ配信時のスーパーチャットやスーパーステッカーによる収益を上げることもできるようになります。
カリキュラム⑤ うまくいくYouTube運営のポイント
補足:YouTubeを始める前に知っておきたい6つのポイント
動画編集を本格的に学びたい方へ
日本おうちワーク協会では、パソコンで本格的に動画編集するスキルを学べる、オンライン講座をご用意しています。
Adobe Premiere Proという市場規模No.1の動画編集ソフトの使い方を、基礎から丁寧に解説!
動画編集者としてお仕事を受注したい方へもおすすめの講座です。
詳しい講座内容はこちら
>>> 動画編集deおうちワーク講座