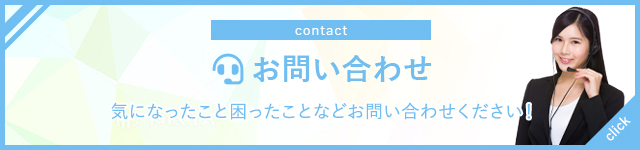ワードプレス運営で時たま必要になるのが、文字やコードの置き換え作業。プラグイン「SearchRegex」は、複数の記事内で使用している文字列を一括して検索&一括変換できるとても便利なプラグインです。
一例として、下記の内容がたった数ステップの作業で可能になります。
- 文章の表現を統一
- HTMLの一括置き換え(自分のブログ内で紹介していた商品のURLが変わった時など)
- 指定文字列を含むコンテンツの一括検索
そこで今回は、SerchRegrexの導入方法と使い方を画像解説付きで紹介していきます。よくあるエラー表示への対処方法もあわせて解説しますので、参考にしてみてください。
『Search Regex』の導入方法
まずはプラグイン『Search Regex』をインストールをしていきましょう。
①プラグインから「新規追加」をクリック
ワードプレスのダッシュボードを開き「プラグイン」をクリック。「新規追加」をクリックし、『Search Regex』と検索をしましょう。
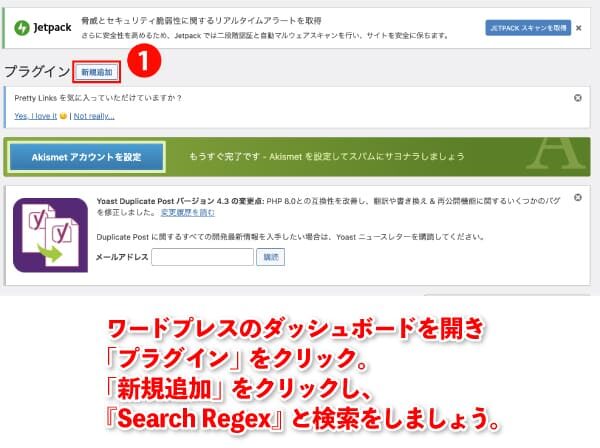
②「今すぐインストール」をクリック
赤いお花のアイコンが特徴的なのが、今回導入する「SearchRegex」になります。「今すぐインストール」をクリックしましょう。
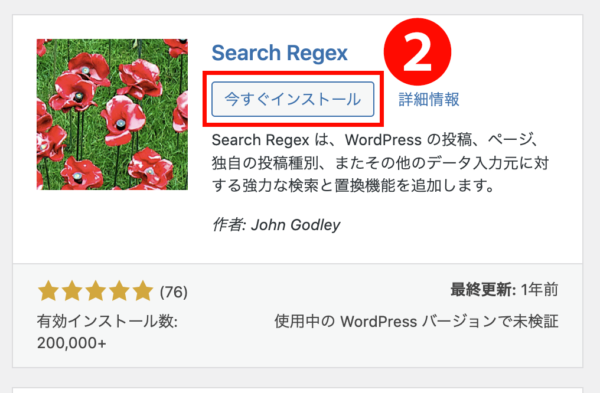
③「SerchRegex」を「有効化」する
プラグインのページに戻って、「SerchRegex」がインストールされたことを確認しましょう。その後、プラグインを「有効化」すれば準備完了です。
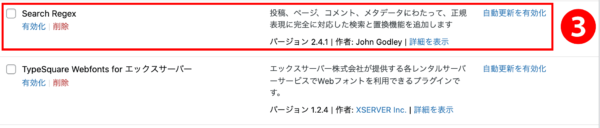
『Search Regex』の使い方:バックアップ編
続いて、『Search Regex』の使い方を説明していきますが、その前に必ず実施してほしいのが「バックアップ」です!
「SearchRegex」はブログ記事内を修正するプラグインです。一度設定を変更してしまうと、完全にもとに戻すには非常に複雑な手間が必要となります。
そのため、一括変換作業を実施する前には必ず「バックアップ」をとりましょう。一番ベーシックな方法は以下の通りです。
①「ツールバー」から「エクスポート」をクリック
ダッシュボードから「ツールバー」を選択し、「エクスポート」をクリックします。
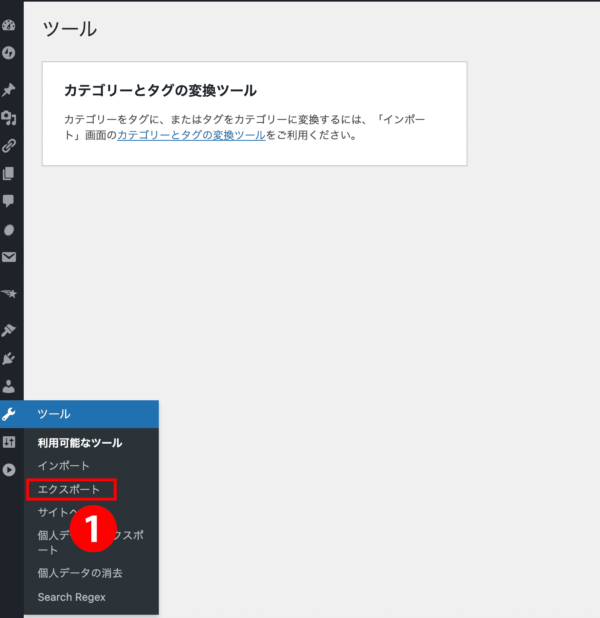
②「エクスポートファイルをダウンロード」をクリック
エクスポートを開いたら、設定は「すべてのコンテンツ」のまま、1番下の「エクスポートファイルをダウンロード」をクリックします。
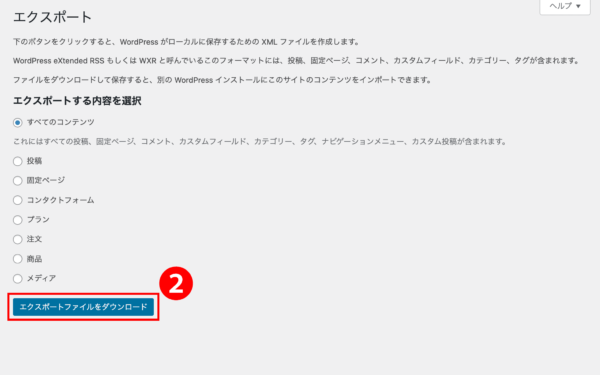
③バックアップ完了
ダウンロード画面に以下のような「WordPress2021-◯◯-◯◯.xml」のファイルが保存させていることを確認できたら、バックアップ完了となります。
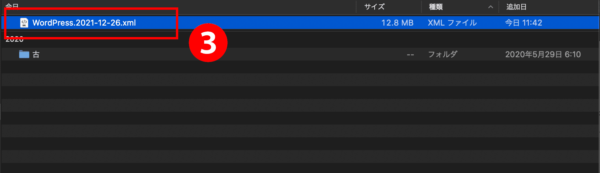
『Search Regex』の使い方:検索&一括変換
バックアップがとれたら、いよいよ「SearchRegrex」を使って一括検索・置換の作業を実施していきます。
①ツールバーから『Search Regex』を選択
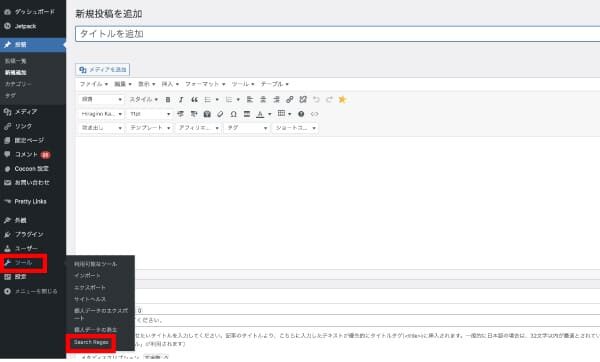
ツールバーから「SearchRegex」を選ぶと下記の画面になります。
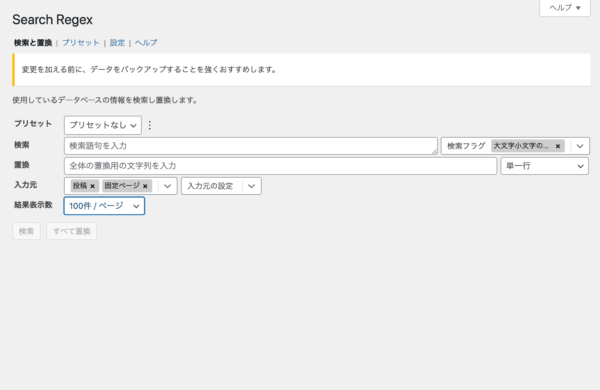
②「検索」「置換」「入力元(ソース)」に指定文字列を入力
Search Regexの設定画面に検索や置換をしたい文字列を入力していきます。入力する情報は以下の通りです。
- 検索: 置き換える元の文字列を入力
- 置換: 置き換え後に表示したい文字列を入力
- 入力元(ソース): 置換対象とするページを選択
今回は例として【・・・】という文字列を【……】という文字列へ一括変換してみます。
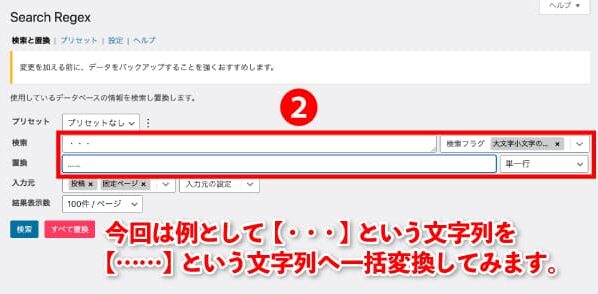
③青いボタンの「検索」をクリック
すべての文字列を入力後、左下にある青い「検索」ボタンをクリックしましょう。すると、下記の画面のように表示されます。
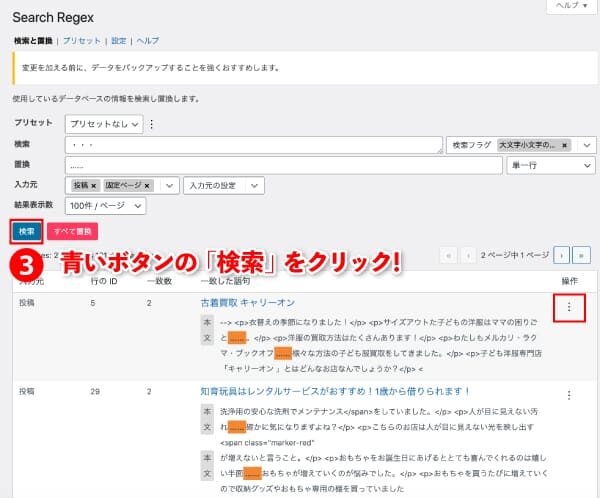
注意して欲しい箇所は、画像右に表示される「︙」のマーク。このうち、「行を削除」を押さないように注意しましょう!
該当する文字列を含む1行すべてがスルッと消えてしまいます。
④プレビューされた置換え箇所の文章をチェック後、ピンクのボタン「すべて置換」をクリック
プレビュー表示で置換が実行される箇所を確認し、問題がないことを必ずチェックしましょう。問題なければピンク色の「すべて置換」ボタンをクリックします。
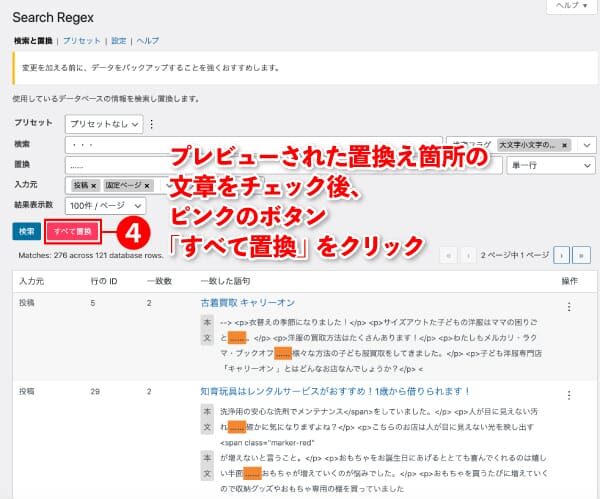
置換えの進行状況が「100%」となったら青い「完了」ボタンをクリックし、一括変換作業が終了となります。
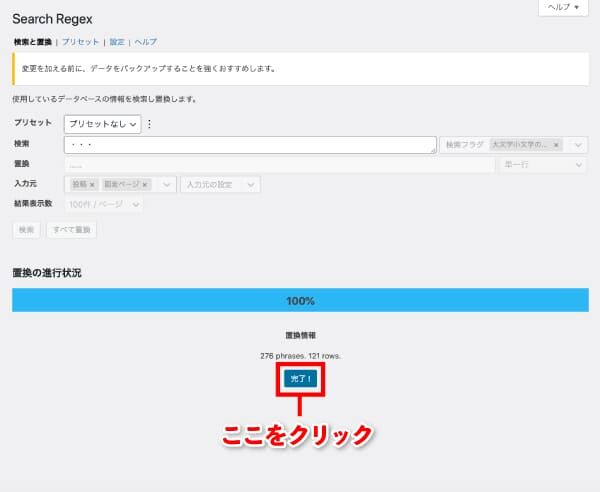
最後に、実際に記事が修正してあるか確認しましょう。
『Search Regex』でよくあるエラーと対処法
『Search Regex』は便利なプラグインである反面、エラー表示が出やすいプラグインでもあります。ここではよくあるエラーの原因と対処法をまとめていきます。
よくあるエラーの原因①:プラグインを更新していない
WPプラグインである『Search Regex』は久しくアップデートされていませんでしたが、2020年5月に5年半ぶりに更新が行われ、これまでの不具合解消や新たな機能の追加が実施されました。
よって、2020年5月以前にインストールした場合はプラグインを更新すればエラーは解消する可能性があります。
よくあるエラーの原因②:一度に大量の一括変換を実行した場合
一括変換したい記事数が多ければ多いほど、置き換え作業で大量のデータを使用します。そのため、データ量がサーバー上での設定を超過してしまい制限に引っかかってしまうケースがあります。
変換する量を複数回に分けるか、サーバー上のデータ量上限の設定を変更して対応しましょう。
※サーバーのデータ制限を増やす作業は、置換え作業が終わったら必ず、数値を元に戻しておきましょう。
よくあるエラーの原因③:改行コードを文字列にいれて変換する場合
『Search Regex』は単一行内の文字列を変換するには便利ですが、コード部分などの複数行にまたがる変換は少しややこしくなります。
通常では、改行コードは「\n」や「\r\n」と入力するのが一般的です。しかし、Wordpressのエディタで入力した改行には自動で半角スペースが挿入される仕様となっており、Search Regexでの変換時には改行コード部分を「\s\n」と入力する必要があります。
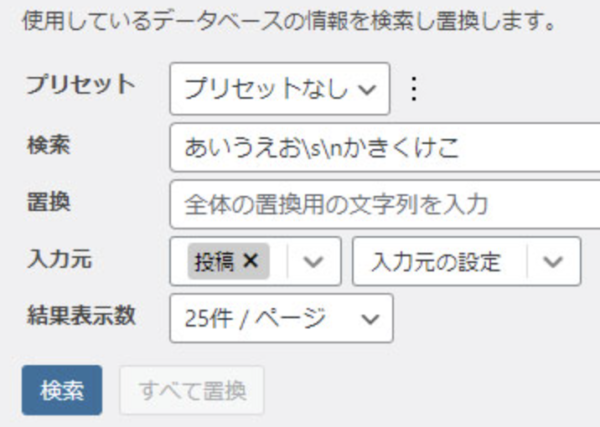
また、改行コードを検索するには「正規表現」を使う必要があるため、「検索フラグ」のドロップダウンリストで「正規表現」を事前に選択しておきましょう。
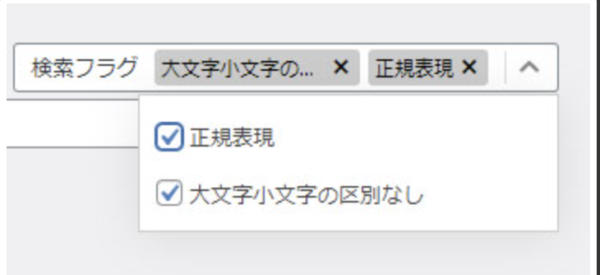
※正規表現とは:いくつかの文字列を一つの形式で表現するための表現方法
よくあるエラーの原因④:ウィジェット内は変換できない
知っておきたい注意点として、『Search Regex』ではウィジェット内の情報は変換できないということです。
ウィジェットやメニューには適応されないので、変換したい文字列が含まれている場合はチェックを忘れないようにしましょう。
番外編:使用後はプラグインを削除
プラグインをむやみに増やすと、ワードプレスに負荷がかかったり他のプラグインに干渉したりするなど、トラブルやエラーの原因になります。今回ご紹介した『Search Regex』は日常的に使うプラグインではありません。
作業が終わったら「無効化→削除」をし、使用する時にのみインストールをすることをおすすめします。
『Search Regex』でスピーディーにメンテナンス作業を実行しよう
メディア運営が長くなるにつれ、一括変換などのメンテナンス作業を行う必要性はどうしても出てきます。
今回紹介した「SearechRegex」を使って、ぜひ、メンテナンスの時間短縮に使ってみてください。
▼関連記事▼
PrettyLinksの使い方と設定方法を画像付きで解説!短縮URLが超便利!